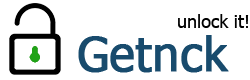Реестр Windows подобен центру управления вашей операционной системы, управляющему различными аспектами ее поведения. По мере установки, удаления и использования программ реестр может накапливать большое количество записей реестра, включая ссылки на файлы и настройки, которые больше не актуальны. Такое накопление может привести к нескольким проблемам, включая:
- Снижение производительности : раздутый реестр может замедлить производительность системы Microsoft Windows, поскольку ему приходится отсеивать ненужные записи, чтобы найти нужные.
- Системные ошибки : недействительные или поврежденные ключи и записи реестра могут привести к системным ошибкам, сбоям и нестабильности.
- Задержки при запуске : Перегруженный реестр может замедлить загрузку компьютера, поскольку во время запуска он обрабатывает ненужные записи.
- Фрагментация : Как и файлы на жестком диске, файлы реестра со временем могут стать фрагментированными, что приведет к дальнейшему снижению производительности.
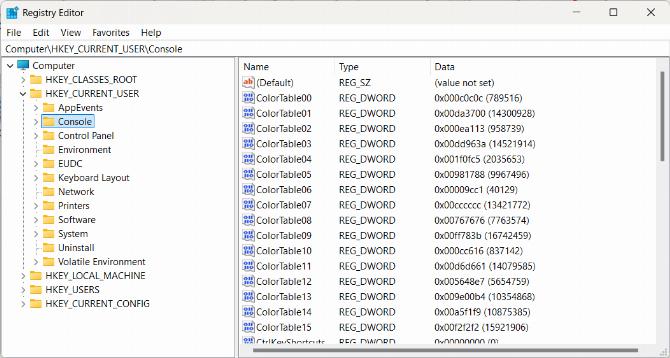
Когда следует выполнять очистку реестра Windows:
Определение того, когда следует выполнять очистку реестра, зависит от различных факторов, включая то, как часто вы устанавливаете или удаляете новые программы на своих ПК, как часто вы вносите изменения в систему и насколько стара ваша система. Вот несколько сценариев, когда рекомендуется выполнять очистку:
- После удаления или переустановки программ : Всякий раз, когда вы устанавливаете или удаляете программу через Панель управления/Установленные приложения с вашего ПК с Windows, в реестре могут оставаться десятки остатков удаленного программного обеспечения. Выполнение очистки после удаления программного обеспечения может помочь удалить эти остаточные записи и предотвратить проблемы с реестром.
- Периодически : Регулярное обслуживание является ключом к поддержанию бесперебойной работы вашей системы. Рассмотрите возможность очистки реестра каждые несколько месяцев, особенно если вы заметили какие-либо признаки снижения производительности или системных ошибок.
- До/после крупных изменений в системе : если вы собираетесь внести значительные изменения в Windows 10 и Windows 11 (или любую другую более старую версию Windows), например, обновить оборудование или установить крупное обновление Windows, выполнение очистки реестра заранее может помочь обеспечить более плавный переход. Аналогично, выполнение очистки после таких изменений может привести к уборке любого оставшегося беспорядка в реестре.
Читайте также: Как очистить реестр Windows
Как содержать реестр в чистоте:
Прежде чем погрузиться в процесс очистки, крайне важно принять некоторые меры предосторожности, чтобы избежать непреднамеренного нанесения вреда вашей системе. Вот пошаговое руководство по безопасному выполнению очистки реестра Windows :
- Резервное копирование реестра : Реестр хранит информацию для вашей системы, поэтому перед удалением реестра или внесением изменений необходимо создать резервную копию. Таким образом, если что-то пойдет не так во время очистки реестра, вы сможете восстановить реестр до его предыдущего состояния. Чтобы выполнить резервное копирование реестра, введите «regedit» в строке поиска Windows, чтобы открыть редактор реестра для доступа к параметрам реестра, затем перейдите в Файл > Экспорт и сохраните файл резервной копии в защищенной папке. Вы также можете использовать собственный Центр резервного копирования Revo Registry Cleaner, чтобы гарантировать сохранение данных реестра.
- Используйте надежное программное обеспечение для очистки реестра : хотя можно вручную очистить реестр с помощью редактора реестра, безопаснее и удобнее использовать специальное программное обеспечение для очистки реестра, чтобы обнаружить недействительные записи реестра. Существует несколько надежных программ, которые могут сканировать ваш реестр на наличие ошибок и безопасно удалять устаревшие записи. Некоторые варианты программного обеспечения, которые вы можете использовать, это Revo Registry Cleaner , CCleaner, Wise Registry Cleaner и Auslogics Registry Cleaner. Используя очиститель реестра по вашему выбору, вы гарантируете, что функциональность вашего компьютера не будет затронута.
- Сканирование на наличие проблем : После установки выбранного вами инструмента очистки реестра просканируйте реестр, чтобы определить любые недействительные ключи реестра. Очиститель реестра может классифицировать обнаруженные проблемы, такие как недействительные записи, неработающие ярлыки и отсутствующие ассоциации файлов.
- Просмотрите результаты сканирования : прежде чем приступить к очистке, внимательно просмотрите результаты сканирования, чтобы убедиться, что программное обеспечение выявило недействительный реестр компьютера и ошибки реестра. Избегайте слепого принятия всех предлагаемых исправлений, так как удаление определенных записей реестра может потенциально вызвать проблемы с вашей системой или установленными программами.
- Выполните очистку : как только вы будете уверены в результатах сканирования, приступайте к очистке реестра. Большинство программ для очистки реестра предоставляют возможность исправить реестр или удалить выявленные проблемы одним щелчком мыши. Позвольте программе завершить очистку, что может включать в себя перезапуск системы для завершения изменений.
- Проверьте стабильность системы : После завершения очистки и перезапуска системы уделите некоторое время, чтобы убедиться, что все работает правильно. Протестируйте различные программы и системные функции, чтобы убедиться, что очистка не вызвала никаких неблагоприятных последствий.
Заключение:
Регулярная очистка реестра Windows является важным аспектом обслуживания системы, помогающим оптимизировать производительность, повысить стабильность и предотвратить ошибки. Понимая, почему и когда следует чистить реестр, и следуя рекомендациям по процессу очистки, вы сможете обеспечить бесперебойную и эффективную работу системы на долгие годы. Помните, что всегда следует проявлять осторожность при внесении изменений в реестр или удалении ключей реестра, а также заранее создавать резервные копии данных, чтобы снизить возможные риски.