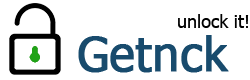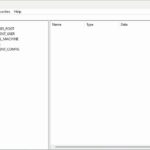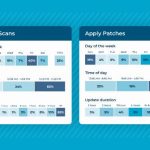Вот знакомый сценарий, с которым мы все сталкивались: вы работаете с приложением в Windows, и вдруг оно перестает работать.
Это источник разочарования и может отнимать драгоценное время, если вы не уверены, как с этим справиться. Прежде чем поддаваться панике, важно понять, как быстро решить эту проблему, что позволит вам беспрепятственно возобновить выполнение своих задач.
В этой статье мы покажем вам несколько надежных способов принудительного завершения работы приложения на вашем ПК с Windows 11. Итак, начнем!
Как принудительно завершить работу с помощью диспетчера задач
- Нажмите одновременно клавиши «Ctrl + Shift + Esc» , чтобы открыть диспетчер задач.
- Выберите приложение, которое вы хотите принудительно закрыть.
- Нажмите «Завершить задачу».
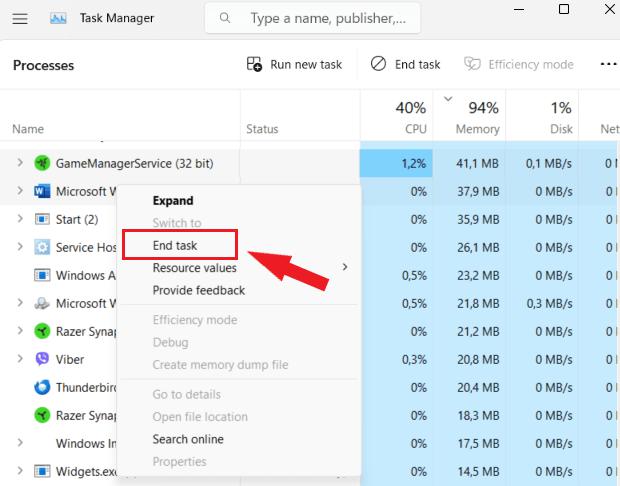
Как принудительно завершить работу Windows через меню «Параметры»
- Нажмите на значок «Пуск» Windows , затем выберите «Параметры» .
- В настройках нажмите «Приложения» .
- Прокрутите вниз, пока не найдете проблемное приложение, которое вы хотите закрыть. Нажмите на название приложения.
- Это откроет настройки приложения. Найдите и нажмите «Дополнительные параметры» .
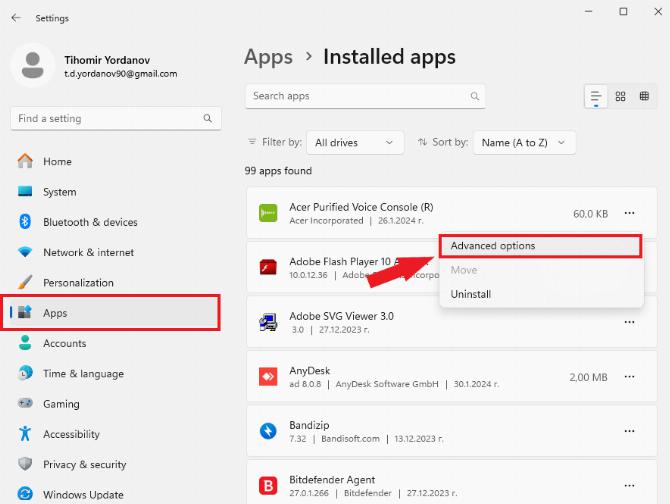
- Наконец, нажмите «Завершить» , чтобы принудительно завершить работу приложения и связанных с ним процессов.
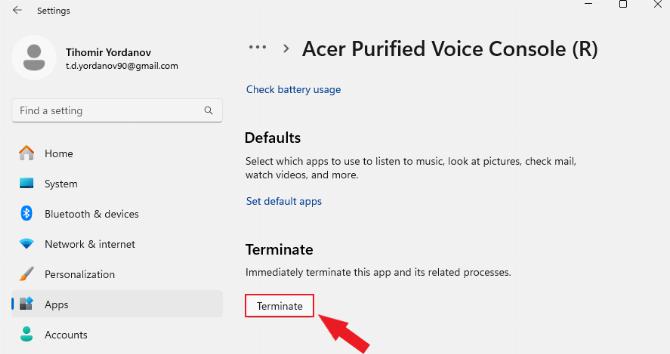
Читайте также: Как исправить ошибку «Что-то пошло не так» в Windows 11
Вот как принудительно завершить работу приложения в Windows с помощью командной строки:
- Нажмите «Windows + R» , чтобы открыть диалоговое окно «Выполнить».
- Введите «cmd» и нажмите «Enter» , чтобы открыть командную строку.
- В окне командной строки введите «tasklist» и нажмите «Enter», чтобы вывести список всех запущенных задач.
- Определите идентификатор процесса (PID) или имя приложения, которое вы хотите принудительно завершить, из списка.
- После того, как вы определили приложение, введите «taskkill /f /im insertprogram.exe» (замените «insertprogram.exe» на имя программы или идентификатор ее процесса) и нажмите «Enter», чтобы принудительно завершить работу приложения.
Быстрое принудительное завершение работы приложения Windows с помощью сочетания клавиш
- Щелкните по неотвечающему приложению или окну, чтобы убедиться, что оно активно.
- Нажмите и удерживайте клавишу «Alt» .
- Удерживая клавишу «Alt» , нажмите клавишу «F4» .
- Отпустите обе клавиши.
В качестве последнего средства, ручной перезапуск устройства часто может решить многие технические проблемы. Если вы исчерпали все другие шаги по устранению неполадок, а зависшее приложение осталось, пришло время для перезагрузки. Просто нажмите и удерживайте кнопку «питания» на вашем ПК, пока экран не потемнеет, затем отпустите и нажмите ее снова. Ваш ПК перезагрузится, и проблемное приложение должно быть закрыто.
Если этот последний шаг не решит проблему, рассмотрите возможность обновления операционной системы. Поддержание ОС в актуальном состоянии обеспечивает бесперебойную работу и доступ к последним обновлениям безопасности.