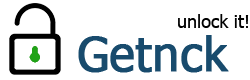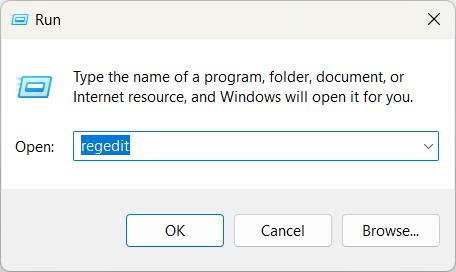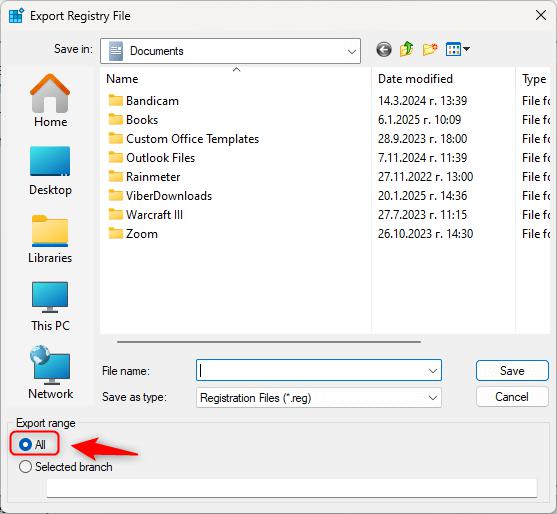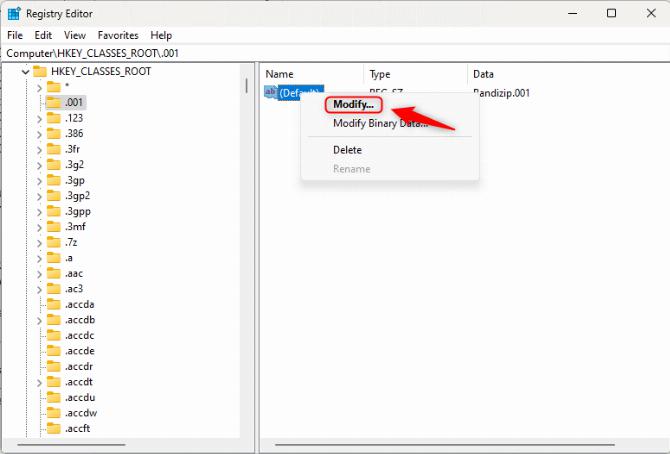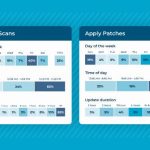Реестр Windows играет важную роль в работе вашей операционной системы. Однако со временем реестр может засориться устаревшими или ненужными записями, что приведет к снижению производительности или даже системным ошибкам. Очистка реестра Windows может помочь оптимизировать производительность системы, но важно действовать осторожно, чтобы избежать непреднамеренных проблем. В этой статье рассматриваются основы реестра Windows, как использовать редактор реестра и методы его безопасной очистки.
Что такое реестр Windows?
Реестр Windows играет важную роль в большинстве версий Windows, начиная с Windows 95, а также используется для настройки программ в Windows XP, Vista, Windows 7 и вплоть до Windows 10 и Windows 11. Реестр Windows — это иерархическая база данных, в которой хранятся основные параметры конфигурации и параметры операционной системы, приложений, пользовательских настроек и подключенных устройств. Всякий раз, когда вы вносите изменения в свою систему — будь то установка программного обеспечения, подключение оборудования или изменение системных параметров — Windows обновляет соответствующие ключи и значения реестра.
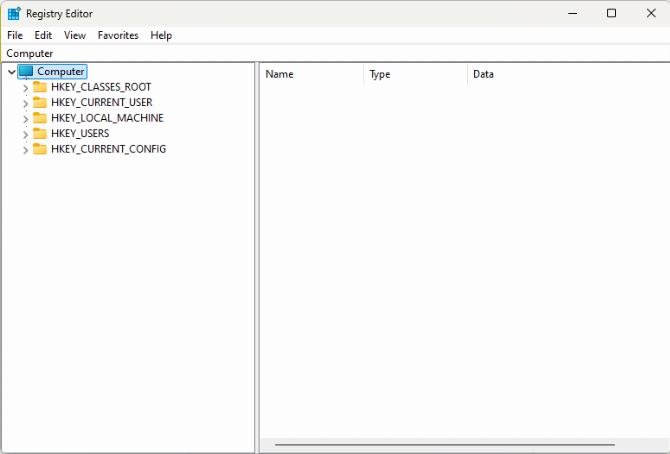
Каждая запись реестра состоит из ключей, подразделов и значений, которые определяют, как программное обеспечение и оборудование взаимодействуют с операционной системой. Со временем, по мере установки, удаления или обновления программ, реестр может накапливать устаревшие или поврежденные записи. Эти ненужные записи могут вызывать замедление работы, ошибки или даже сбои системы, если их не проверять.
Читайте также: Как принудительно закрыть приложение на ПК с Windows 11
Как использовать редактор реестра
Редактор реестра — это встроенный инструмент в Windows, который позволяет просматривать, изменять и удалять разделы и значения реестра. Хотя редактирование реестра может быть рискованным, оно часто необходимо для расширенного устранения неполадок или настройки.
Вот как безопасно открыть и использовать редактор реестра:
- Откройте редактор реестра:
- Навигация по реестру. Редактор реестра отображает иерархическую древовидную структуру. Основные корневые ключи включают:
- HKEY_LOCAL_MACHINE (HKLM) : содержит настройки, специфичные для локального компьютера.
- HKEY_CURRENT_USER (HKCU) : хранит настройки, относящиеся к текущему вошедшему в систему пользователю.
- HKEY_CLASSES_ROOT (HKCR) : содержит информацию об ассоциации файлов.
- HKEY_USERS (HKU) : хранит профили пользователей.
- HKEY_CURRENT_CONFIG (HKCC) : содержит информацию о текущем профиле оборудования.
- Резервное копирование реестра : Перед внесением любых изменений необходимо создать резервную копию реестра, чтобы избежать необратимых повреждений, если что-то пойдет не так. Для резервного копирования:
- Внесение изменений в реестр:
Рекомендуем: Как исправить ошибку «Что-то пошло не так» в Windows 11
Методы очистки реестра Windows
Существует несколько способов очистки реестра, каждый из которых отличается уровнем сложности и безопасности. Ниже приведены основные методы поддержания чистого и эффективного реестра.
1. Использование очистки диска
Инструмент очистки диска — это встроенная утилита, которая может помочь удалить временные файлы и системный мусор, косвенно помогая очистить некоторые ассоциации реестра, связанные с удаленными программами.
Как использовать очистку диска:
- Нажмите Win + R , введите cleanmgr и нажмите Enter .
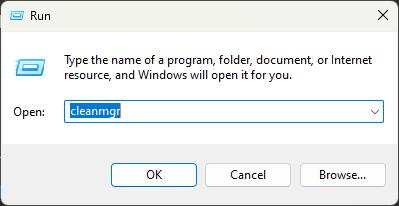
- Выберите диск C: и нажмите ОК.
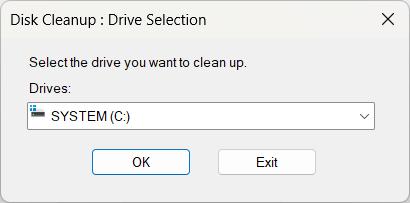
- Нажмите «Очистить системные файлы» для более тщательного сканирования.
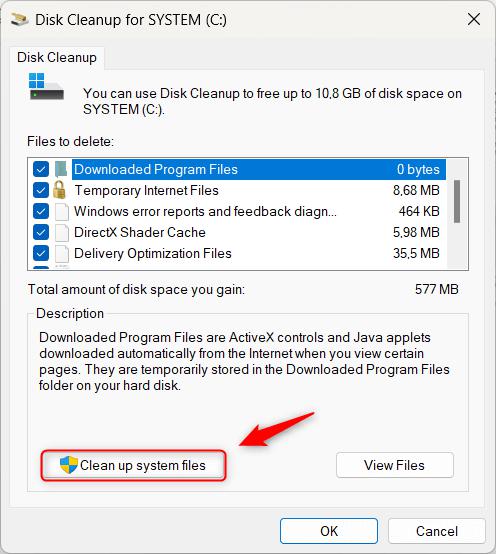
- После сканирования отметьте флажками элементы, которые вы хотите удалить, и нажмите «ОК» .
- Подтвердите действие, нажав Удалить файлы .
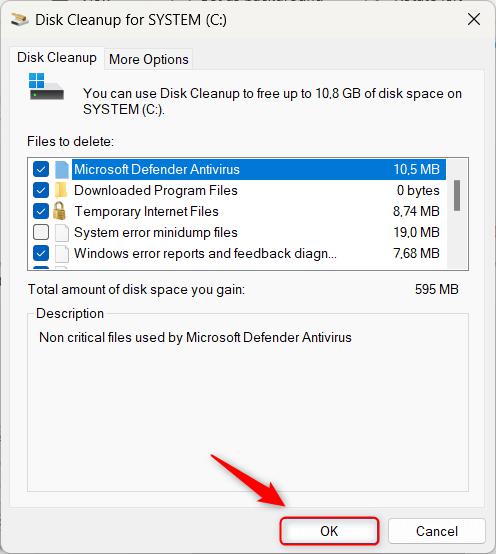
2. Использование сторонних очистителей реестра
Сторонние утилиты очистки реестра — это программные инструменты, предназначенные для сканирования реестра Windows на предмет недействительных или устаревших записей и их автоматического удаления. Популярный вариант — Revo Registry Cleaner .
Как использовать сторонние очистители реестра:
- Загрузите и установите Revo Registry Cleaner
- Запустите безопасное сканирование или любой другой модуль сканирования для более глубокой очистки.
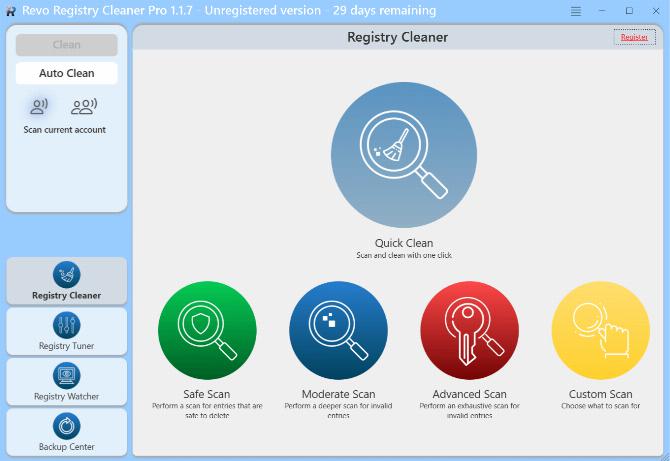
- Просмотрите список обнаруженных проблем и выберите, какие записи следует очистить или удалить.
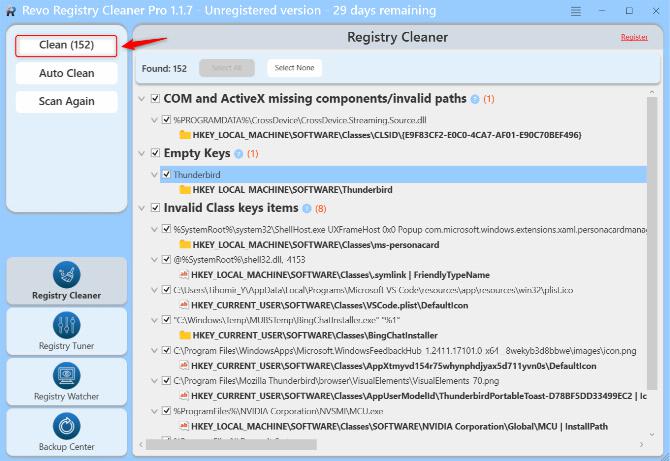
- Перед внесением каких-либо изменений обязательно создайте полную резервную копию реестра, перейдя в Центр резервного копирования. Это настоятельно рекомендуется.
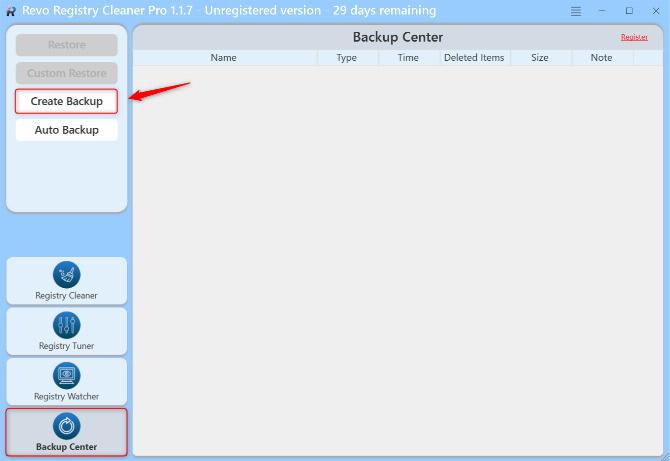
Хотя большинство этих инструментов очистки реестра могут быть чрезмерно агрессивными, Revo Registry Cleaner отлично защищает файлы реестра, гарантируя, что вы сможете безопасно просматривать, удалять и изменять записи реестра.
3. Очистите реестр вручную с помощью редактора реестра.
Если вы знакомы с расширенным обслуживанием системы, вы можете вручную удалить устаревшие записи в реестре.
Этапы ручной очистки:
- Откройте редактор реестра , как описано ранее.
- Используйте функцию «Найти» (Ctrl + F) для поиска остатков удаленных программ.
- Внимательно просмотрите результаты поиска и удалите ненужные ключи или значения, относящиеся к программному обеспечению, которое вы больше не используете.
Примечание: Удаление неправильных записей может привести к нестабильности системы. Удаляйте только те ключи, в которых вы уверены, что они больше не нужны.
4. Восстановление системы
Если очистка реестра вручную или с помощью стороннего инструмента приводит к непредвиденным проблемам, вы можете воспользоваться функцией восстановления системы , чтобы вернуть систему к предыдущему состоянию, включая реестр.
Как выполнить восстановление системы:
- Введите «Создать точку восстановления» в строке поиска Windows и откройте окно «Свойства системы» .
- Нажмите «Восстановление системы» и следуйте инструкциям, чтобы вернуть систему к предыдущей точке восстановления.
Восстановление системы отменит все изменения, внесенные в реестр с момента создания точки восстановления, что обеспечит безопасность на случай, если что-то пойдет не так.
Заключение
Очистка реестра Windows может помочь улучшить производительность системы и устранить некоторые ошибки, но ее следует выполнять с осторожностью. Всегда создавайте резервную копию реестра перед внесением любых изменений и рассмотрите возможность использования встроенных инструментов, таких как Disk Cleanup, или сторонних очистителей реестра для безопасной и эффективной очистки. Для продвинутых пользователей ручное редактирование реестра обеспечивает больший контроль, но сопряжено с риском нестабильности системы при неправильном обращении. При должном уходе вы можете поддерживать чистый и эффективный реестр Windows, гарантируя бесперебойную работу системы.