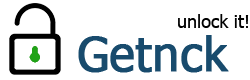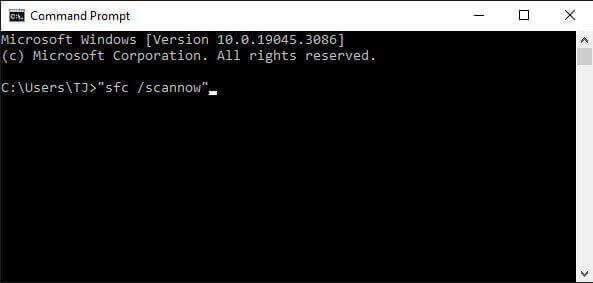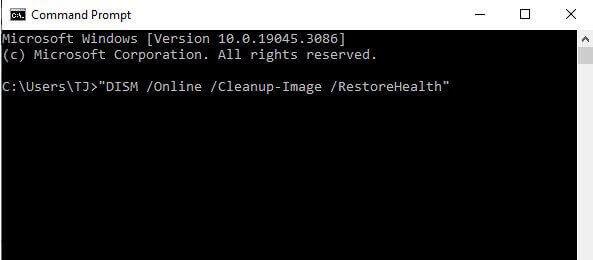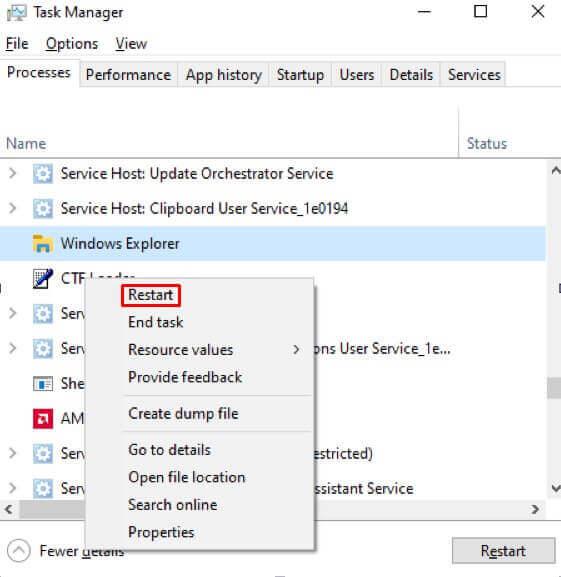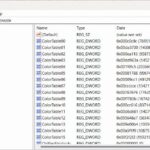При использовании Windows получение сообщений об ошибках может стать неприятным опытом. Одной из таких ошибок, которая часто сбивает пользователей с толку, является ужасная ошибка «Класс не зарегистрирован». Это сообщение об ошибке может появляться в различных сценариях, нарушая ваш рабочий процесс и заставляя вас искать решение. В этой статье мы рассмотрим значение ошибки «Класс не зарегистрирован» и предоставим вам шаги по ее устранению.
Понимание ошибки «Класс не зарегистрирован»
Ошибка «Класс не зарегистрирован» обычно возникает, когда программа или приложение не может найти или получить доступ к определенному файлу DLL (библиотека динамической компоновки) или компоненту COM (модель компонентных объектов), необходимому для его правильного функционирования. Это сообщение об ошибке предполагает, что определенный класс или компонент, на который ссылается приложение, не зарегистрирован или отсутствует в системе.
Читайте также: Как защитить текстовый файл паролем
Распространенные причины ошибки
- Поврежденные или отсутствующие файлы DLL: отсутствие или повреждение важных файлов DLL может вызвать ошибку «Класс не зарегистрирован».
- Проблемы с реестром: недействительные или поврежденные записи реестра, связанные с классом или компонентом, также могут привести к этой ошибке.
- Конфликты приложений: конфликты между приложениями или несовместимые установки программного обеспечения могут нарушить регистрацию необходимых классов и привести к появлению ошибки.
Рекомендуем: Параметры групповой политики Edge Chromium
Итак, какие шаги нужно предпринять, чтобы исправить ошибку «Класс не зарегистрирован»?
-
Запустите проверку системных файлов (SFC) и обслуживание и управление образами развертывания (DISM)
Эти встроенные утилиты Windows сканируют и восстанавливают поврежденные системные файлы, включая файлы DLL.
-
Принудительно закрыть и снова открыть проводник
-
Перерегистрировать файлы DLL
Если ошибка связана с определенным файлом DLL, вы можете попробовать перерегистрировать его с помощью командной строки. Откройте командную строку как администратор и введите «regsvr32 DLLFileName.dll» (замените «DLLFileName.dll» на имя DLL, вызывающего ошибку). Нажмите Enter и проверьте, решена ли проблема.
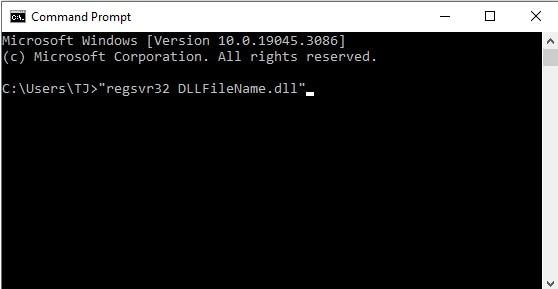
-
Сброс приложений Windows по умолчанию
Если вы столкнулись с ошибкой «Класс не зарегистрирован» при запуске File Explorer, проблема может быть связана с одним или несколькими вашими приложениями по умолчанию. В таких случаях сброс всех приложений по умолчанию часто может решить проблему.
Для пользователей Windows 11 выполните следующие действия:
- Откройте приложение «Настройки».
- Перейдите в раздел «Приложения» и нажмите «Приложения по умолчанию».
- Найдите опцию «Сбросить все приложения по умолчанию» и нажмите «Сбросить».
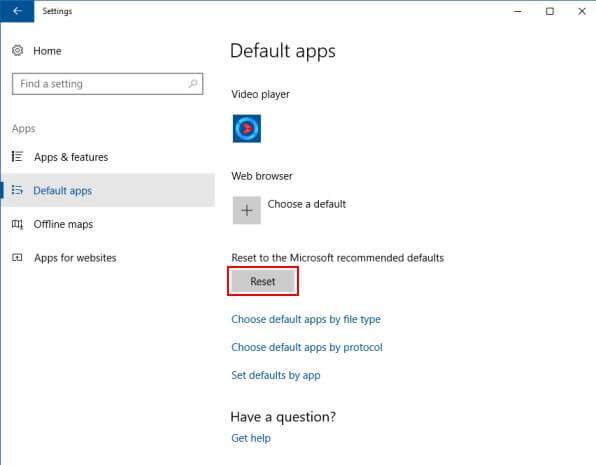
- Появится запрос на подтверждение. Нажмите «ОК».
Для пользователей Windows 10 выполните следующие действия:
- Откройте приложение «Настройки».
- Перейдите в раздел «Приложения» и нажмите «Приложения по умолчанию».
- Прокрутите страницу вниз до раздела «Восстановить рекомендуемые Microsoft значения по умолчанию».
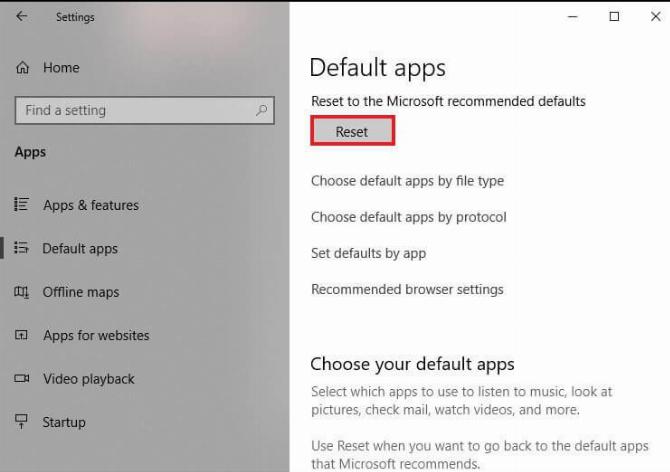
- Нажмите кнопку «Сброс».
После сброса настроек приложений по умолчанию попробуйте запустить Проводник с помощью сочетания клавиш Windows+E, и теперь он должен работать правильно.
-
Выполните восстановление системы
Если ошибка начала возникать недавно, может помочь восстановление системы до предыдущей точки, когда ошибки не было. Откройте утилиту восстановления системы через Панель управления или выполнив поиск «Восстановление системы» в меню «Пуск».
Мы подробно рассмотрели, как выполнить «Восстановление системы» Windows в этой статье .
-
Повторно зарегистрируйте свои приложения в Microsoft Store
- Откройте меню «Пуск».
- Найдите «PowerShell» и щелкните по нему правой кнопкой мыши.
- В контекстном меню выберите «Запуск от имени администратора».
- При появлении запроса «Контроль учетных записей пользователей» нажмите «Да», чтобы предоставить необходимые разрешения.
- Открыв окно PowerShell, введите следующую команду и нажмите Enter: Get-AppxPackage -allusers | foreach {Add-AppxPackage -register “$($_.InstallLocation)\appxmanifest.xml” -DisableDevelopmentMode}
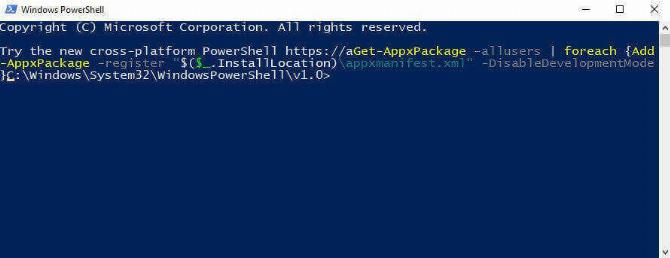
Эта команда перерегистрирует все приложения вашего Магазина для всех пользователей на вашем ПК.
Позвольте процессу завершиться, что может занять несколько минут. После этого попробуйте запустить приложение Microsoft Store, которое ранее вызвало ошибку, и теперь оно должно открыться без появления ошибки «Class Not Registered».
Переустановка и повторная регистрация приложений Магазина может помочь решить различные проблемы, обеспечив бесперебойную работу и беспроблемное использование приложений Магазина Microsoft.
-
Проверьте наличие конфликтов приложений
Удалите все недавно установленные приложения или обновления, которые могут вызывать конфликты с программой, отображающей ошибку. Перезагрузите компьютер после удаления и проверьте, сохраняется ли ошибка.
-
Обновите или переустановите проблемное приложение.
Убедитесь, что у вас установлена последняя версия приложения, в котором возникла ошибка. Посетите веб-сайт разработчика или воспользуйтесь встроенной функцией обновления программного обеспечения. Если ошибка не устранена, рассмотрите возможность удаления и повторной установки приложения для устранения возможных проблем.
-
Выполните чистую загрузку
Чистая загрузка запускает Windows с минимальным количеством программ и служб автозагрузки, что может помочь выявить и устранить конфликты программного обеспечения. Следуйте инструкциям, изложенным в документации поддержки Microsoft, чтобы выполнить чистую загрузку.
Заключение
Столкновение с ошибкой «Class Not Registered» в Windows может быть неприятным опытом, но с помощью шагов по устранению неполадок, описанных выше, вы должны быть в состоянии решить проблему. Не забывайте внимательно следовать каждому шагу и создавать точку восстановления системы перед внесением существенных изменений в вашу систему. Если ошибка повторяется или вы не уверены в выполнении определенных действий, рекомендуется обратиться за помощью к квалифицированному специалисту или в службу поддержки программного обеспечения.