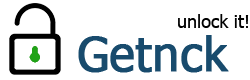Блокировка компьютера Windows является оптимальным методом защиты компьютера, когда вы отходите. Это действие не завершает и не прерывает работу активных приложений, требуя от вас ввода PIN-кода или пароля для обхода экрана блокировки. Ниже приведены пять подходов, которые вы можете использовать для надежной блокировки компьютера.
Ниже мы рассмотрим несколько способов блокировки вашего ПК с Windows:
I. Чтобы заблокировать компьютер с Windows 11 через меню «Пуск», выполните следующие действия:
- Нажмите кнопку «Пуск» , расположенную в левом нижнем углу экрана, или нажмите клавишу «Windows» на клавиатуре, чтобы открыть меню «Пуск».
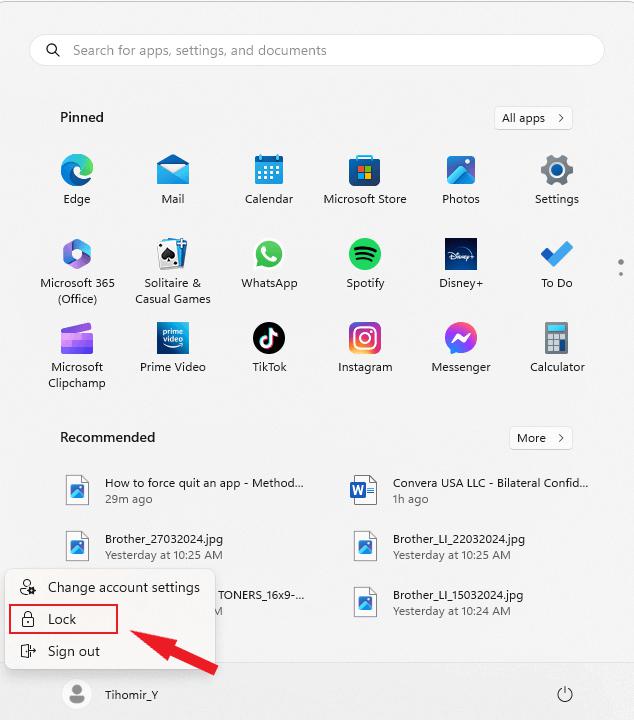
- В меню «Пуск» щелкните значок или имя своего профиля пользователя, расположенные вверху.
- Это откроет меню с различными опциями. Нажмите «Заблокировать» из списка опций.
- Кроме того, вы также можете нажать сочетание клавиш «Windows» + «L» на клавиатуре, чтобы мгновенно заблокировать свой ПК.
Читайте также: Как редактировать, удалять и создавать ключи реестра
II. Другой способ заблокировать ваш компьютер Windows и защитить ваши данные — через диспетчер задач. Вот шаги, которые вам нужно предпринять, чтобы сделать это:
- Щелкните правой кнопкой мыши на панели задач в нижней части экрана. Это откроет контекстное меню.
- В контекстном меню выберите «Диспетчер задач» . Также вы можете нажать Ctrl + Shift + Esc на клавиатуре, чтобы напрямую открыть Диспетчер задач.
- После открытия диспетчера задач перейдите в меню «Файл» , расположенное в верхнем левом углу окна.
- Выберите «История приложений».
- В раскрывающемся меню выберите «Запустить новую задачу» .
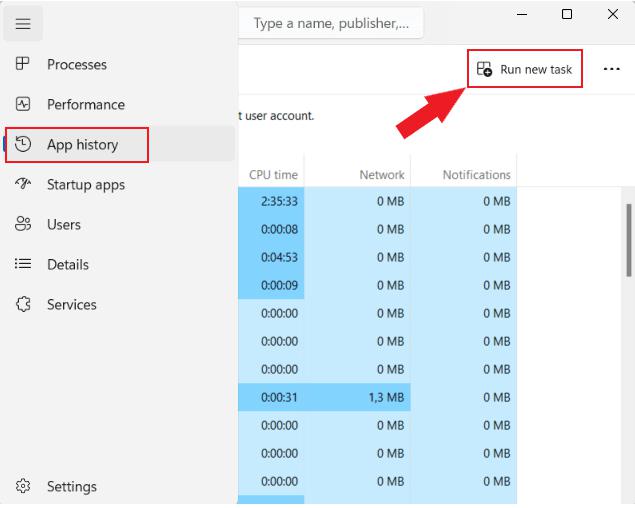
- В окне «Создать новую задачу» введите в текстовое поле «tsdiscon» (сокращение от «Terminal Services Disconnect»).
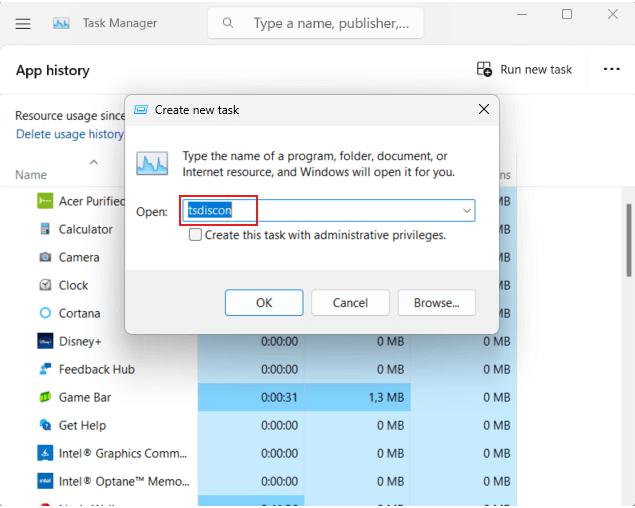
- Установите флажок «Создать эту задачу с правами администратора» .
- Нажмите «ОК» .
Рекомендуем: Что такое реестр Windows?
III. Как заблокировать компьютер с Windows 11 с помощью меню Ctrl + Alt + Delete
Нажатие Ctrl + Alt + Delete вызывает появление на экране отдельного меню Windows, предлагающего ряд функций. Среди этих опций — диспетчер задач, предоставляющий вам возможность выполнять несколько действий, включая переключение учетных записей пользователей, смену паролей и, что особенно важно для нашего обсуждения, блокировку вашего ПК. Простой выбор «Блокировать» в этом меню мгновенно защищает ваше устройство Windows 11.
Читайте также: Как исправить ошибку «Что-то пошло не так» в Windows 11
IV. Блокировка ПК через командную строку
Блокировка системы Windows 11 также возможна через командную строку, которая представляет собой текстовый пользовательский интерфейс, поддерживающий ввод с клавиатуры.
Чтобы начать этот процесс, начните с доступа к строке поиска меню «Пуск». Введите «Командная строка» и выберите наиболее подходящее соответствие. После того, как откроется окно командной строки, введите следующую команду и нажмите Enter:
Rundll32.exe user32.dll,LockWorkStation
V. Как заблокировать компьютер с помощью Dynamic Lock
Блокировка вашего ПК с Windows 11 с помощью Dynamic Lock обеспечивает дополнительный уровень безопасности, автоматически защищая ваше устройство, когда вы отходите. Dynamic Lock использует наличие сопряженного устройства Bluetooth для определения вашего расстояния до ПК. Когда вы выходите из зоны действия, ваш ПК блокируется, чтобы предотвратить несанкционированный доступ. Вот как это настроить:
- Подключите устройство Bluetooth : убедитесь, что ваш ПК с Windows 11 сопряжен с устройством Bluetooth, например смартфоном или носимым устройством.
- Доступ к настройкам : нажмите кнопку «Пуск» и выберите «Настройки» (значок шестеренки).
- Перейдите в раздел «Учетные записи» : в меню «Настройки» выберите «Учетные записи».
- Перейдите в раздел «Параметры входа» : на левой панели выберите «Параметры входа».
- Активировать Dynamic Lock : Прокрутите вниз до раздела Dynamic Lock. Переключите переключатель, чтобы включить Dynamic Lock.
- Подключите свое Bluetooth-устройство : нажмите «Добавить устройство» и следуйте инструкциям на экране, чтобы подключить Bluetooth-устройство к ПК.
После настройки ваш ПК с Windows 11 будет автоматически блокироваться, когда сопряженное Bluetooth-устройство окажется вне зоны действия, что обеспечит дополнительный уровень безопасности вашей системы.
В вопросах кибербезопасности вы представляете собой основную линию обороны. Метод, который вы выбираете для блокировки вашего ПК, менее важен, чем обеспечение того, чтобы вы делали это последовательно. Кроме того, важно настроить ваш ПК на автоматическую блокировку в случае недосмотра.